Microsoft Excel 2010 Graph
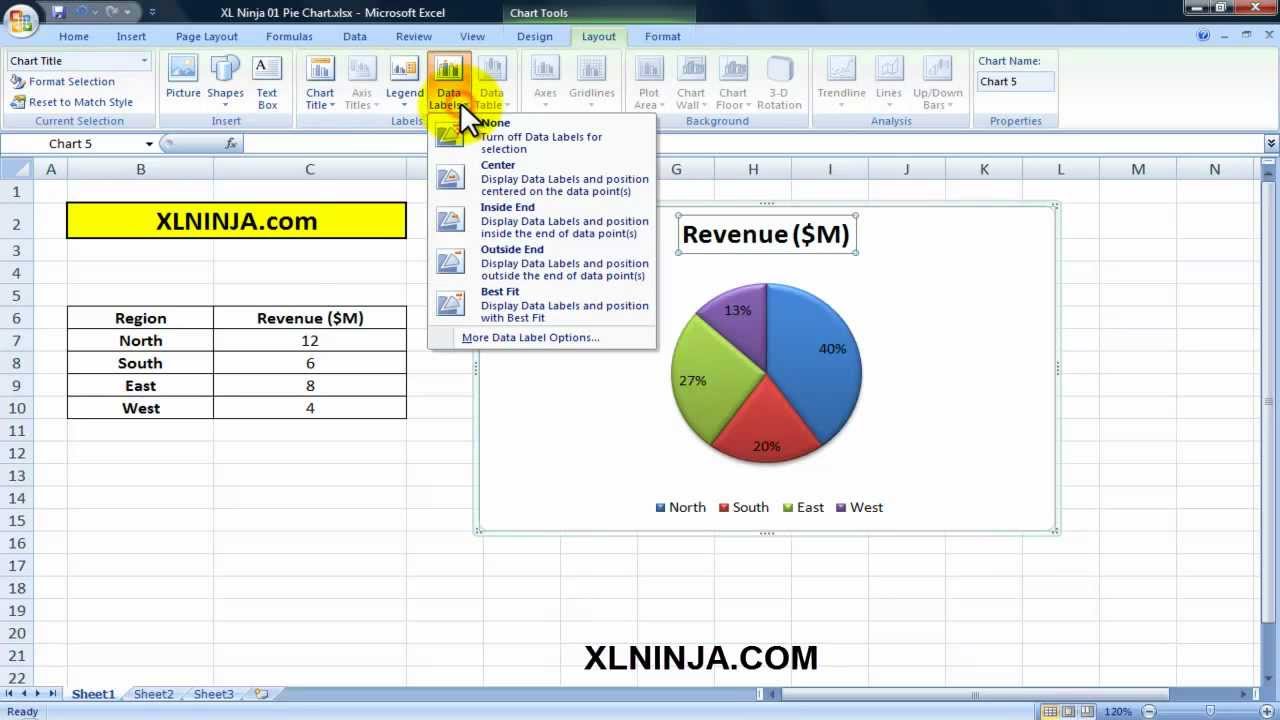
- > “Waterfall” Chart in Microsoft Excel 2010 “Waterfall” Chart in Microsoft Excel 2010 In this article we will learn how we can make waterfall chart in Microsoft Excel 2010.
- The typical chart (or graph) in Excel 2010 comprises several distinct parts, including the chart area, data series, axes, legend, plot area, gridlines, data markers, and more. The following list summarizes the parts of a typical Excel chart, some of which appear in the illustration.
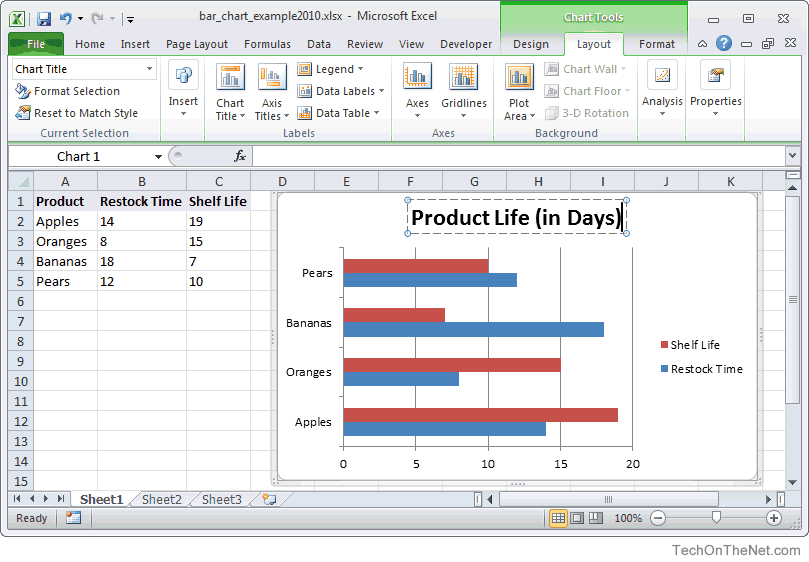
Chart and Graphs Types In Excel 2010 The chart or graph type will depend on the data for which you are going to plot the chart. The most commonly used types include Column Chart, Line Graphs, Pie Chart, Bar Graph, Area Chart, Scatter Graphs, Stock Chart, and Surface Chart, among many others. Excel 2010: Graph: Bring Series to Front of Graph. Microsoft Office. If you have more basic usage questions with Microsoft Excel. All jokes aside, it might seem difficult to get started with a pie chart, but Microsoft Excel is an excellent tool for producing them with just [] How to Make a Pie Chart in Microsoft Excel. Is there a way to graph using negative time values in Excel 2010? For some reason this functionality has either been taken out or not working. 2003 worked fine however in 2010, negative time values will not show on the Y axis or on the data label. Creating a Chart with Excel 2010. In the Charts group click on the arrow at the bottom of the Pie button. Select the first option in the 3-D Pie section. This is the resulting pie chart. This pie chart provides a simple comparison of sales for the five team members for that month. Excel 2010 has many types of chart.
You can add titles to an Excel 2010 chart to help describe its purpose. By default, titles are not added when you create a basic chart, but you can add them later manually. In addition to a main chart title that is generally displayed above a chart, you can add descriptive titles to the x-axis (category axis) and the y-axis (value axis).
Multiple Line Graph Excel 2010
Follow these steps to insert and edit chart titles in Excel 2010:
Microsoft Excel 2010 Graphing Tutorial
Click anywhere on the chart you want to modify.
On the Chart Tools Layout tab, click the Chart Title button in the Labels group.
A list of options appears:
None: This choice means you don’t want to display a title. Also use this option to remove a chart title you don’t want.
Centered Overlay Title: Centers the title over the chart but retains the existing size of the chart.
Above Chart: Centers the title over the chart but adds room at the top so the title doesn’t interfere with the chart itself.
Make a selection from the Chart Title drop-down list.
A box with the words Chart Title appears on the chart.
Double-click the new text box that says “Chart Title” and drag across the words Chart Title.
The words become highlighted.
Type the desired title.
(Optional) To format a title, select it and, on the Chart Tools Layout tab, click Chart Title→More Title Options, and customize to your heart’s content.
The Format Chart Title dialog box appears. Click any tab and choose any formatting options you want to apply to the title. Click Close when you’re done.
(Optional) To add an axis title, click the Axis Titles button on the Chart Tools Layout tab, and then select the axis and the type of title you want to add. Repeat Steps 4–6 to edit the axis title.
Graphs On Excel 2010
Did this glimpse into Excel charts leave you longing for more information and insight about Microsoft’s popular spreadsheet program? You’re free to test drive any of the For Dummies eLearning courses. Pick your course (you may be interested in more from Excel 2010), fill out a quick registration, and then give eLearning a spin with the Try It! button. You’ll be right on course for more trusted know how: The full version’s also available at Excel 2010.