Flirt4 Performer Application V4
- Performer Application V4
- Flirt4 Performer Application V40
- Flirt4 Performer Application V4 Free
- Flirt4 Performer Application V4 2017
This article details the scalability and performance targets for Azure storage accounts. The scalability and performance targets listed here are high-end targets, but are achievable. In all cases, the request rate and bandwidth achieved by your storage account depends upon the size of objects stored, the access patterns utilized, and the type of workload your application performs.
Be sure to test your service to determine whether its performance meets your requirements. If possible, avoid sudden spikes in the rate of traffic and ensure that traffic is well-distributed across partitions.
Performance is a critical aspect of any enterprise WPF application. Customers expect applications to load fast, as well as interactions with them to be jitter free and fluid. The Application Timeline tool helps you improve the performance of your WPF applications by providing a semantically-rich, scenario centric view of your applications. Identifiers assigned to this event performer or other systems. Note: This is a business identifier, not a resource identifier (see discussion). If the application of the charge item requires a reason to be given, it can be captured here. FHIR Release 4 (v4.0.0) generated on Thu, Dec 27, 2018.
When your application reaches the limit of what a partition can handle for your workload, Azure Storage begins to return error code 503 (Server Busy) or error code 500 (Operation Timeout) responses. If 503 errors are occurring, consider modifying your application to use an exponential backoff policy for retries. The exponential backoff allows the load on the partition to decrease, and to ease out spikes in traffic to that partition.
Storage account scale limits
The following table describes default limits for Azure general-purpose v1, v2, and Blob storage accounts. The ingress limit refers to all data from requests that are sent to a storage account. The egress limit refers to all data from responses that are received from a storage account.
| Resource | Default limit |
|---|---|
| Number of storage accounts per region per subscription, including both standard and premium accounts | 250 |
| Maximum storage account capacity | 2 PB for US and Europe, and 500 TB for all other regions (including the UK)1 |
| Maximum number of blob containers, blobs, file shares, tables, queues, entities, or messages per storage account | No limit |
| Maximum request rate1 per storage account | 20,000 requests per second |
| Maximum ingress1 per storage account (US, Europe regions) | 25 Gbps |
| Maximum ingress1 per storage account (regions other than US and Europe) | 5 Gbps if RA-GRS/GRS is enabled, 10 Gbps for LRS/ZRS2 |
| Maximum egress for general-purpose v2 and Blob storage accounts (all regions) | 50 Gbps |
| Maximum egress for general-purpose v1 storage accounts (US regions) | 20 Gbps if RA-GRS/GRS is enabled, 30 Gbps for LRS/ZRS2 |
| Maximum egress for general-purpose v1 storage accounts (non-US regions) | 10 Gbps if RA-GRS/GRS is enabled, 15 Gbps for LRS/ZRS2 |
1Azure Standard Storage accounts support higher capacity limits and higher limits for ingress by request. To request an increase in account limits for ingress, contact Azure Support. For more information, see Announcing larger, higher scale storage accounts.
2Azure Storage replication options include:
- RA-GRS: Read-access geo-redundant storage. If RA-GRS is enabled, egress targets for the secondary location are identical to those for the primary location.
- GRS: Geo-redundant storage.
- ZRS: Zone-redundant storage.
- LRS: Locally redundant storage.
Note
We recommend that you use a general-purpose v2 storage account for most scenarios. You can easily upgrade a general-purpose v1 or an Azure Blob storage account to a general-purpose v2 account with no downtime and without the need to copy data.
For more information on Azure Storage accounts, see Storage account overview.
If the needs of your application exceed the scalability targets of a single storage account, you can build your application to use multiple storage accounts. You can then partition your data objects across those storage accounts. For information on volume pricing, see Azure Storage pricing.
All storage accounts run on a flat network topology and support the scalability and performance targets outlined in this article, regardless of when they were created. For more information on the Azure Storage flat network architecture and on scalability, see Microsoft Azure Storage: A Highly Available Cloud Storage Service with Strong Consistency.
Premium performance storage account scale limits
Premium performance block blob storage
A premium performance block blob storage account is optimized for applications that use smaller, kilobyte range, objects. It's ideal for applications that require high transaction rates or consistent low-latency storage. Premium performance block blob storage is designed to scale with your applications. If you plan to deploy application(s) that require hundreds of thousands of requests per second or petabytes of storage capacity, please contact us by submitting a support request in the Azure portal.
Premium performance FileStorage
Premium files use a unique storage account called FileStorage. This account type is designed for workloads with high IOPS, high throughput with consistent low-latency. Premium file storage scales with the provisioned share size.
| Area | Target |
|---|---|
| Max provisioned size | 100 TiB |
| Shares | Unlimited |
| IOPS | 100,000 |
| Ingress | 4,136 MiB/s |
| Egress | 6,204 MiB/s |
For premium file share scale targets, see the Premium files scale targets section.
Premium performance page blob storage
Premium performance, general-purpose v1, or v2 storage accounts have the following scalability targets:
| Total account capacity | Total bandwidth for a locally redundant storage account |
|---|---|
| Disk capacity: 35 TB Snapshot capacity: 10 TB | Up to 50 gigabits per second for inbound1 + outbound2 |
1 All data (requests) that are sent to a storage account
2 All data (responses) that are received from a storage account
If you are using premium performance storage accounts for unmanaged disks and your application exceeds the scalability targets of a single storage account, you might want to migrate to managed disks. If you don't want to migrate to managed disks, build your application to use multiple storage accounts. Then, partition your data across those storage accounts. For example, if you want to attach 51-TB disks across multiple VMs, spread them across two storage accounts. 35 TB is the limit for a single premium storage account. Make sure that a single premium performance storage account never has more than 35 TB of provisioned disks.
Storage resource provider scale limits
The following limits apply only when you perform management operations by using Azure Resource Manager with Azure Storage.
| Resource | Default limit |
|---|---|
| Storage account management operations (read) | 800 per 5 minutes |
| Storage account management operations (write) | 200 per hour |
| Storage account management operations (list) | 100 per 5 minutes |
Azure Blob storage scale targets
| Resource | Target |
|---|---|
| Maximum size of single blob container | Same as maximum storage account capacity |
| Maximum number of blocks in a block blob or append blob | 50,000 blocks |
| Maximum size of a block in a block blob | 100 MiB |
| Maximum size of a block blob | 50,000 X 100 MiB (approximately 4.75 TiB) |
| Maximum size of a block in an append blob | 4 MiB |
| Maximum size of an append blob | 50,000 x 4 MiB (approximately 195 GiB) |
| Maximum size of a page blob | 8 TiB |
| Maximum number of stored access policies per blob container | 5 |
| Target throughput for single blob | Up to storage account ingress/egress limits1 |
1 Single object throughput depends on several factors, including, but not limited to: concurrency, request size, performance tier, speed of source for uploads, and destination for downloads. To take advantage of high-throughput block blob performance enhancements, use a Put Blob or Put Block request size of > 4 MiB (> 256 KiB for premium-performance block blob storage or for Data Lake Storage Gen2).

Azure Files scale targets
For more information on the scale and performance targets for Azure Files and Azure File Sync, see Azure Files scalability and performance targets.
Important
Storage account limits apply to all shares. Scaling up to the max for storage accounts is only achievable if there is only one share per storage account.
Standard file shares larger than 5 TiB are in preview and have certain limitations.For a list of limitations and to onboard to the preview of these larger file share sizes, see the Standard file shares section of the Azure Files planning guide.
| Resource | Standard file shares | Premium file shares |
|---|---|---|
| Minimum size of a file share | No minimum; pay as you go | 100 GiB; provisioned |
| Maximum size of a file share | 5 TiB (GA), 100 TiB (preview) | 100 TiB |
| Maximum size of a file in a file share | 1 TiB | 1 TiB |
| Maximum number of files in a file share | No limit | No limit |
| Maximum IOPS per share | 1,000 IOPS (GA), 10,000 IOPS (preview) | 100,000 IOPS |
| Maximum number of stored access policies per file share | 5 | 5 |
| Target throughput for a single file share | Up to 60 MiB/sec (GA), up to 300 MiB/sec (preview) | See premium file share ingress and egress values |
| Maximum egress for a single file share | See standard file share target throughput | Up to 6,204 MiB/s |
| Maximum ingress for a single file share | See standard file share target throughput | Up to 4,136 MiB/s |
| Maximum open handles per file | 2,000 open handles | 2,000 open handles |
| Maximum number of share snapshots | 200 share snapshots | 200 share snapshots |
| Maximum object (directories and files) name length | 2,048 characters | 2,048 characters |
| Maximum pathname component (in the path ABCD, each letter is a component) | 255 characters | 255 characters |
Premium files scale targets
There are three categories of limitations to consider for premium files: storage accounts, shares, and files.
For example: A single share can achieve 100,000 IOPS and a single file can scale up to 5,000 IOPS. So, for example, if you have three files in one share, the max IOPs you can get from that share is 15,000.
Premium file share limits
Additional premium file share level limits
| Area | Target |
|---|---|
| Minimum size increase/decrease | 1 GiB |
| Baseline IOPS | 1 IOPS per GiB, up to 100,000 |
| IOPS bursting | 3x IOPS per GiB, up to 100,000 |
| Egress rate | 60 MiB/s + 0.06 * provisioned GiB |
| Ingress rate | 40 MiB/s + 0.04 * provisioned GiB |
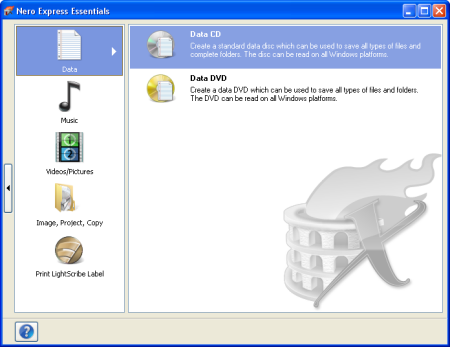
File level limits
| Area | Premium file | Standard file |
|---|---|---|
| Size | 1 TiB | 1 TiB |
| Max IOPS per file | 5,000 | 1,000 |
| Concurrent handles | 2,000 | 2,000 |
| Ingress | 300 MiB/sec | See standard file throughput values |
| Egress | 200 Mib/sec | See standard file throughput values |
| Throughput | See premium file ingress/egress values | Up to 60 MiB/sec |
Azure File Sync scale targets
Azure File Sync has been designed with the goal of limitless usage, but limitless usage is not always possible. The following table indicates the boundaries of Microsoft's testing and also indicates which targets are hard limits:
| Resource | Target | Hard limit |
|---|---|---|
| Storage Sync Services per region | 20 Storage Sync Services | Yes |
| Sync groups per Storage Sync Service | 100 sync groups | Yes |
| Registered servers per Storage Sync Service | 99 servers | Yes |
| Cloud endpoints per sync group | 1 cloud endpoint | Yes |
| Server endpoints per sync group | 50 server endpoints | No |
| Server endpoints per server | 30 server endpoints | Yes |
| File system objects (directories and files) per sync group | 50 million objects | No |
| Maximum number of file system objects (directories and files) in a directory | 5 million objects | Yes |
| Maximum object (directories and files) security descriptor size | 64 KiB | Yes |
| File size | 100 GiB | No |
| Minimum file size for a file to be tiered | 64 KiB | Yes |
| Concurrent sync sessions | V4 agent and later: The limit varies based on available system resources. V3 agent: Two active sync sessions per processor or a maximum of eight active sync sessions per server. | Yes |
Note
An Azure File Sync endpoint can scale up to the size of an Azure file share. If the Azure file share size limit is reached, sync will not be able to operate.
Azure Queue storage scale targets
| Resource | Target |
|---|---|
| Maximum size of a single queue | 500 TiB |
| Maximum size of a message in a queue | 64 KiB |
| Maximum number of stored access policies per queue | 5 |
| Maximum request rate per storage account | 20,000 messages per second, which assumes a 1-KiB message size |
| Target throughput for a single queue (1-KiB messages) | Up to 2,000 messages per second |
Azure Table storage scale targets
| Resource | Target |
|---|---|
| Maximum size of a single table | 500 TiB |
| Maximum size of a table entity | 1 MiB |
| Maximum number of properties in a table entity | 255, which includes three system properties: PartitionKey, RowKey, and Timestamp |
| Maximum total size of property values in an entity | 1 MiB |
| Maximum total size of an individual property in an entity | Varies by property type. For more information, see Property Types in Understanding the Table Service Data Model. |
| Maximum number of stored access policies per table | 5 |
| Maximum request rate per storage account | 20,000 transactions per second, which assumes a 1-KiB entity size |
| Target throughput for a single table partition (1 KiB-entities) | Up to 2,000 entities per second |
See also
Although Windows 10 keeps getting faster and hardware more powerful, over time slow performance always seems to be one of the most frustrating issues among PC users.
There are a lot of factors that can drag down your computer, from compatibility issues, bugs, malware and viruses, and even failing hardware. Thankfully, you sluggish PC doesn't necessarily need replacement; there are some simple software and hardware tweaks you can make to put some pep back into Windows 10 — and most of them are free!
In this Windows 10 guide, we'll walk you through fifteen different suggestions to speed up, optimize, and boost the overall performance of your computer whether it's running on newer or older hardware.
1. Disable startup applications
A lot of programs that you install on your computer can configure themselves to launch automatically on startup and run in the background. Typically, developers use this functionality to allow you to get back to certain apps more quickly.
However, if you don't use those apps in the daily basis, or you don't have a powerful device, they can just be running in the background wasting valuable system resources, which can significantly slow down the experience.
On Windows 10, you can quickly disable apps running on startup using the Task Manager:
- Right-click the Taskbar.
- Select Task Manager.
Click the More details button if you're using Task Manager in compact mode.
- Click on the Startup tab.
Click the Status column to sort applications and identify those that are currently enabled to run on startup.
Quick Tip: You can also check the 'Startup impact' column to figure out apps that are negatively impacting performance.
Right-click the app, and select the Disable option.
- Repeat step No. 6 to disable other apps.
- Restart your computer.
Once you've completed the steps, your computer should show sign of performance improvements. Of course, levels of improvements will vary depending on the applications you're disabling and your hardware configuration.
It's worth noting that some applications can also be disabled to run on startup from their preferences section.
2. Remove unnecessary applications
Usually, when you purchase a new device, it'll come with many pre-installed applications that you don't need, including your usual bloatware and tools that you never use and will only be wasting space and resources on your computer.
You should always consider uninstalling bloatware and those apps you never use to increase system performance:
- Open Settings.
- Click on Apps.
- Click on Apps & features.
- Select the app you want to remove.
- Click the Uninstall button.
If you're removing a Microsoft Store application, click the Uninstall button again to confirm. If you're removing a traditional desktop app (win32), follow the on-screen directions to finish uninstalling.
- Repeat steps No. 4, 5, 6 to uninstall additional apps.
After completing the steps, you may want to restart your device to make sure the app is gone, and then you should see a difference in performance.
3. Choose applications wisely
Poorly designed applications and those loaded with unnecessary features can negatively affect performance. And just because an app comes from a well-known brand doesn't necessarily mean that it's a good app.
Take Adobe Acrobat Reader as an example — it's the first and only PDF reader most people consider, but there are plenty of great alternatives that are faster and don't constantly try to lure you into installing additional apps you don't want or need. You could just as easily use SumatraPDF reader instead and have a better experience; most browsers like Chrome, Firefox, and Microsoft Edge can read and fill out PDF documents and forms.
In order to keep your computer healthy and snappy, take your time to research and only install good apps.
Whenever possible just install apps from the Microsoft Store, which have been checked for performance and security. If you can't find an app you need in the Store, only then download alternative apps from trusted web sources, and make sure it's been designed for the version of Windows you're running.
4. Reclaim disk space
It doesn't matter whether it's a Solid-State Drive (SSD) or traditional rotating platter hard drive (HDD), it's usually never a good idea to use a device with a full drive because it can affect performance.
If you have a reasonably new computer, and you begin to notice that apps, file copying, and other tasks take longer than usual, one of the possible reasons could be that you're running low on space. Typically, this becomes noticeable after using around 70 percent of the storage capacity.
One way to keep storage under control is to use tools like Disk Cleanup to delete junk files from your computer to reclaim space:
- Open File Explorer.
- On 'This PC,' right-click the primary system drive and select Properties.
Click the Disk Cleanup button.
Click the Cleanup system files button.
Select the files you want to delete to free up space, including:
- Windows Update Cleanup.
- Windows upgrade log files.
- Downloaded Program Files.
- Temporary Internet Files.
- System created Windows Error Reporting.
- Delivery Optimization Files.
- Recycle Bin.
- Temporary files.
- Temporary Windows Installation Files.
- Previous Windows installation(s).
Note: The available options you can select may be different. For example, if Windows 10 already deleted the previous version, you won't find the 'Previous Windows installation(s)' option.
Click OK.
- Click Delete Files.
Once you've completed the steps, if you were able to free up enough space, you should be able to see a boost in performance.
If you use OneDrive, you could also use Files On-demand to free up space, but it'll require more time to download files, and this guide focuses on performance, as such we're not listing it as a suitable option. However, if you want to use this feature, you can check our in-depth guide to use OneDrive Files On-demand.
In addition to Disk Cleanup, there are a number of other ways to free up space on Windows 10. You can learn more on our best ways to reclaim disk space guide.
Note: Certain SSDs are capable of maintaining an acceptable level of performance even they have a lot of data stored in them.
5. Upgrade to a faster drive
If you have an older computer, the biggest performance bottleneck you're likely to face is the hard drive, as traditional rotating platters drives typically perform much slower than pretty much any other piece of hardware.
Upgrading to an SSD is perhaps the best thing you can do to increase system performance. In part, it's because unlike mechanical drives, Solid-State Drives are built without moving parts, which means data can be read and written a lot faster.
On an older machine, when replacing the mechanical drive with an SSD, you'll notice that Windows 10 will start more quickly, demanding applications will show noticeable improvements, and the overall performance of your computer will feel faster.
If you want to learn about moving to a Solid-State Drive, you can check our guide highlighting the best drives the money can buy, and the steps to upgrade the slow drive on your laptop.
6. Check computer for malware
Sometimes the reason your device is running slow is not Windows 10 or an application, instead, it's a malware that has taken over your machine.
Viruses, spyware, adware, and other types of malicious programs are known to take up a lot of the processor, memory, and disk resources making your device unusable.
The best way to deal with viruses and other malware is to clean up your system with an up-to-date antimalware solution.
On Windows 10, you can use Windows Defender Antivirus to scan and remove malware from your device:
- Open Start.
- Search for Windows Defender Security Center, and click the top result to open the experience.
- Click on Virus & threat protection.
Click the Advanced scan link.
- Select the Full scan option.
Click the Scan now button.
In the case that Windows Defender Antivirus doesn't start, isn't able to update its definition, or has problems completing the scan, the chances are that your computer is infected with an aggressive malware. In this case, try to use the offline scan feature to remove it.
If you're using other antimalware solutions, such as Malwarebytes, Bitdefender, Trend Micro, or Norton, make sure to check their support documentation to remove viruses and other malicious programs.
7. Install latest update
Keeping up with system and driver updates is another good way to increase the performance of Windows 10 — even though they not always work as expected.
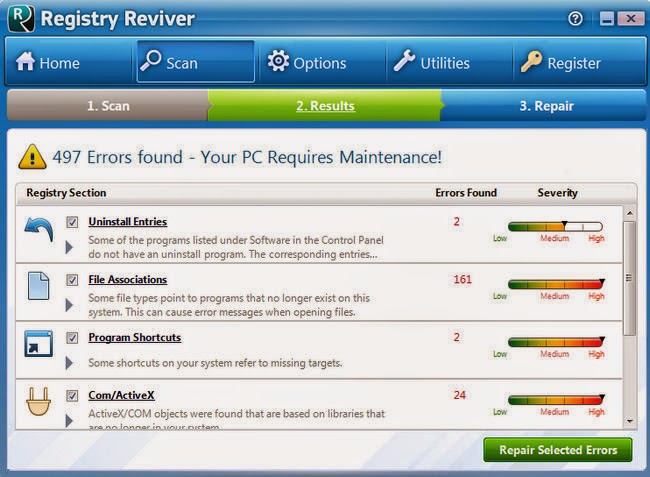
Windows Update
Although updates happen automatically on Windows 10, sometimes you'll still need to manually check to install a new quality update, feature update, and device drivers that may have been released to improve performance.
To check for updates, do the following:
- Open Settings.
- Click on Update & Security.
- Click on Windows Update.
Click the Check for updates button.
Device driver updates
A lot of times, manufacturers will release stable or beta versions of a device driver to improve performance through its support website before it's published through Windows Update.
If your computer is running slow as a result of a compatibility issue or poorly designed driver, you may be able to resolve this problem by updating the device driver manually.
Before proceeding, make sure to download the latest available driver package from your device manufacturer website, uncompress the files using the self-extracting or .zip extension file, and follow these steps:
Important: If available, use the instructions outlined by your device manufacturer support website.
- Open Start.
- Search for Device Manager and click the top result.
- Expand the device category for the device you want to update.
Right-click and select Update Driver to check for updates.
Click the Browse my computer for driver software option.
Under 'Search for drivers in this location,' click the Browse button to select the folder with the newest device driver.
- Click Next.
- Click Close.
Software update
Outdated applications can also cause your device to run slower, and most of the time, this is due to bugs or compatibility problems with a new version of Windows 10.
While apps you install from the Microsoft Store can update automatically, most traditional desktop apps need to be updated manually.
If an application is causing performance problems, it's a good idea to visit your software support website and follow their instructions to download and install the update to improve your system performance.
8. Change current power plan
Windows 10 ships with three pre-defined power plans, including Balanced, Power saver, and High performance to optimize the power usage of your device. If you're looking to boost performance, you should be using the 'High performance' option, which allows your computer to run faster.
To change the current power plan on your device, do the following:
- Open Control Panel.
- Click on Hardware and Sound.
- Click on Power Options.
Select the High performance power plan.
If the power plan you want to use isn't available, you can create a custom power plan to improve your device performance using the 'High performance' settings.
On laptop and tablets, you can also change the 'Power mode' to improve performance by tapping or clicking the battery icon in the notification area and setting the slider to Best performance.
9. Disable system visual effects
Windows 10 offers a bunch of visual effects from animations to shadows to more sophisticated effects, such as Reveal highlight and Acrylic material, which are part of the Fluent Design system.
Although these eye-candy effects help to improve the user experience, they also need system resources, which typically on a fairly new device doesn't impact performance, but it'll be noticeable on older hardware.
If you're looking to boost performance any way possible, you can turn off most of the visual effects to make Windows 10 feel faster.
Disable visual effects
To disable animations, shadows, smooth fonts, and other effects, do the following:
- Open Control Panel.
- Click on System and Security.
- Click on System.
Click the Advanced system settings link from the left panel.
In the 'Advanced' tab, under 'Performance,' click the Settings button.
On 'Performance Options,' under 'Visual Effects,' select the Adjust for best performance option to disable all the effects and animations.
Important: Using this option will also affect the way fonts are rendered. If you want to keep fonts crisp and more readable, select the Custom option instead, clear all the settings, but leave the Smooth edges of screen fonts option checked.
- Click Apply.
- Click OK.
Disable Acrylic Material and Reveal Highlight
To disable some elements of the Fluent Design system on Windows 10, do the following:
- Open Settings.
- Click on Personalization.
- Click on Colors.
Turn off the Transparency effects toggle switch.
Once you've completed the steps, navigating Windows 10 on your device won't only feel faster, but your computer will have some additional system resources to allocate for more important tasks.
10. Disable search indexing
Although search is an essential feature on Windows 10, the indexing part may temporarily take up a lot of system resources, which can be a performance problem on low-end devices.
If you're not much of a searcher, you can disable indexing on Windows 10:
- Open Start.
- Search for Indexing Options, and click the top result to open the experience.
Click the Modify button.
Click the Show all locations button.
Clear all the selected locations.
- Click OK.
These instructions won't disable indexing entirely. Instead, it'll prevent Windows 10 from indexing content, which in turn reduces the performance load on your computer.
11. Upgrade system memory
Insufficient system memory (RAM) can be one of the main reasons your computer is running slow, even more if you run multiple applications at once and open numerous tabs in the web browser.
In order to make your computer faster, you want to make sure to understand the total amount of memory installed on your device and how much is being used on a regular basis to find out if you need to add more memory to your system.
The Task Manager is a great tool to check memory information:
- Right-click the Taskbar.
- Select Task Manager.
- Click on the Performance tab.
- Click on Memory.
In the 'Memory' section, you can check the total amount of RAM in the top-right corner, and in the bottom-left corner, under 'In use (Compressed),' you can find the out total amount memory currently in use.
If the total amount of in-use memory is constantly high (around 80 percent), you should consider adding more memory sticks.
Performer Application V4
Although adding more RAM to a computer is fairly a straightforward process, making sure you're getting the right memory can be tricky. Always remember to use Task Manager to find out the kind of memory you need and if there are any slots available. Also, it's recommended to check your device manufacturer website to find more specific information about the memory requirements.
12. Increase paging file size
Another memory-related tweak you can use to boost system performance is to increase the size of the paging file.
The 'paging file' is a hidden file on your computer's hard drive that Windows 10 uses as memory, and acts as an overflow of the system memory that holds the data needed for applications currently running on your computer.
Increasing the size of the paging file can help to speed up your computer:
- Open Control Panel.
- Click on System and Security.
- Click on System.
Click the Advanced system settings link from the left panel.
In the 'Advanced' tab, under 'Performance,' click the Settings button.
- Click on the Advanced tab.
Under 'Virtual memory,' click the Change button.
- Clear the Automatically manage paging files size for all drives option.
- Select the Custom size option.
Enter the initial and maximum size for the paging file in megabytes.
Quick Tip: Usually, it's recommended to use a number that is 1.5x of the total available memory for the 'Initial size' and 3x of available memory for the 'Maximum size' when possible.
- Click the Set button.
- Click OK.
- Click OK again.
- Restart your computer.
After completing the steps, your computer will restart, and you should then notice a boost in performance when running applications (even more if you're increasing the paging file size in a Solid-State Drive).
If you're noticing issues after changing the settings, you can always revert the changes using the same instructions, but on step No. 8, make sure to select the System managed size option, and check the Automatically manage paging files size for all drives option.
13. Restore previous working state
Sometimes an update, driver, or application you recently installed may be the reason why your computer is running slow. In these cases, you can quickly undo changes to improve performance by going back to a previous good working state using a System Restore point.
- Open Start.
- Search for Create a restore point, and click the result System Properties.
Click the System Restore button.
- Click Next.
Select the most recent working restore point that will help you to fix the current problem.
Click the Scan for affected programs button to see the applications that will be removed if they're installed after the restore point was created.
- Click Close.
- Click Next.
Click Finish.
Once you've completed the steps, your computer will go back in time to a previous state where performance wasn't an issue.
Flirt4 Performer Application V40
It should be noted that using a restore point won't delete your files, but it'll remove system changes, updates, drivers, and applications that were installed after the restore point was created.
System Restore is disabled by default, as such you must set it up before you can revert system changes.
14. Repair system files
If you're experiencing performance issues as a result of corrupted system files, you can use the Deployment Image Service and Management Tool (DISM) command-line tool to fix your current installation without the need to reinstall Windows 10.
In the case that DISM is unable to repair system files, Windows 10 also includes the System File Checker (SFC) command-line tool, which can download and replace corrupted system files using Windows Update.
Using DISM
To use DISM to repair corrupted system files to increase performance and stability, do the following:
- Use the Windows key + X keyboard shortcut to open the Power User menu and select Command Prompt (Admin).
Type the following command and press Enter:
DISM /Online /Cleanup-image /Restorehealth
You can always learn more about this feature in our DISM walkthrough guide.
Flirt4 Performer Application V4 Free
Using SFC
To use SFC to repair corrupted system files on Windows 10, do the following:
- Use the Windows key + X keyboard shortcut to open the Power User menu and select Command Prompt (Admin).
Type the following command and press Enter:
sfc /scannow
If you want to learn about SFC, you can check out this guide that also explains other aspects of the tool, including the steps to view scan details, repair individual files, and perform an offline system repair.
15. Reset your device
Alternatively, if nothing seems to increase performance, you can reset your device to start fresh with a clean copy of Windows 10 to improve startup and shutdown, battery life, and overall performance.
Warning: If you're choosing not to keep your files, it's recommended to make a full backup of your PC or at least make a copy of your files to an external drive before proceeding.
- Open Settings.
- Click on Update & Security.
- Click on Recovery.
Under 'Reset this PC,' click the Get started button.
Click the Keep my files button. You can also click the Remove everything button to erase everything and install a clean copy of Windows 10.
Review the apps that will be removed, and click Next.
Click the Reset button.
Flirt4 Performer Application V4 2017
Once you've completed the steps, Windows 10 will be reinstalled removing previous configurations, settings, and apps to help you boost system performance.
In the case you selected the option to remove everything, the last thing left to do after the reset is to restore your files from backup.
If you're looking to install Windows 10 from scratch, check out our in-depth guide to perform a clean installation of the OS.
Do you have additional tips to make Windows 10 faster? Share your suggestions in the comments.
More Windows 10 resources
For more helpful articles, coverage, and answers to common questions about Windows 10, visit the following resources:
We may earn a commission for purchases using our links. Learn more.